Your cart is currently empty!
Solving WooCommerce no shipping options were found Error
Solving WooCommerce no shipping options were found Error
You’ve set up your store perfectly—your products look amazing, your checkout is smooth as butter, and you’re ready to start raking in orders. But then, BAM! The dreaded WooCommerce “no shipping options were found” error appears. One minute everything is running smoothly; the next, customers face a checkout roadblock. This error not only frustrates your potential buyers but can also lead to increased cart abandonment and lost sales.
In this comprehensive guide, we’ll dive into the common causes of the WooCommerce no shipping options were found error and provide detailed solutions to get your shipping options back on track. We’ll cover everything from misconfigured shipping zones to outdated databases and plugin conflicts. Plus, we’ll introduce some advanced WooCommerce shipping plugins that can streamline your shipping management and help you avoid these issues in the future.
Common Reasons for the WooCommerce “No Shipping Options Were Found” Error
1. Insufficient Shipping Zones Added
The Problem:
WooCommerce needs you to specify where you ship your products. If a customer’s address isn’t covered by any of your defined shipping zones, WooCommerce won’t display any shipping options. In other words, if you haven’t added enough shipping zones to cover your target markets, your customers will see the WooCommerce no shipping options were found error.
The Solution:
- Define Comprehensive Zones: Go to WooCommerce > Settings > Shipping > Shipping Zones. Identify the regions you serve and add zones for each.
- Set Zone Regions Accurately: When creating a zone, make sure you specify all relevant regions, such as countries, states, or even specific postal codes.
- Assign Shipping Methods: Once the zone is defined, click Add Shipping Method and choose from options like Flat Rate, Free Shipping, or Local Pickup.
- Test the Zones: After configuring, use test addresses to ensure that shipping options appear correctly for all covered regions.
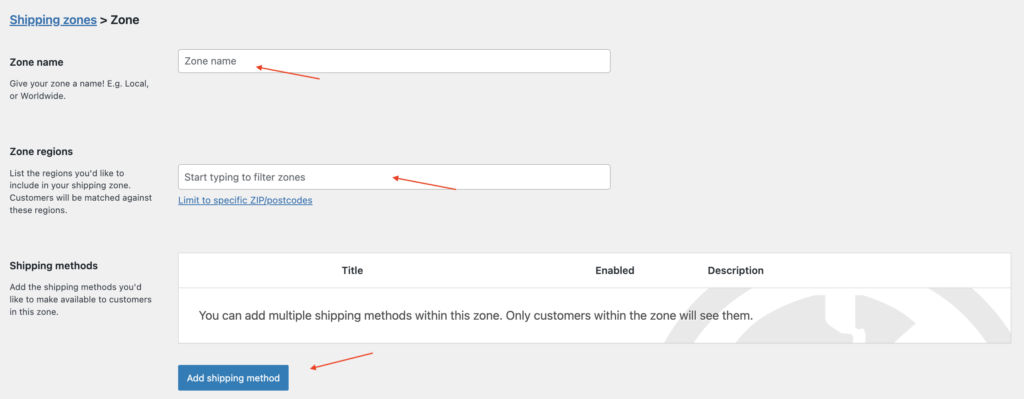
You can read more about correctly configuring your WooCommerce Shipping Zones: Setting up Shipping Zones
By thoroughly mapping out your shipping zones, you reduce the risk of customers receiving the error due to geographic mismatches.
2. No Shipping Options Added to Shipping Zones
The Problem:
Even if your shipping zones are defined correctly, you must also assign a shipping method to each zone. A shipping zone with no methods is like a highway with no vehicles—it won’t get you anywhere. Without a valid shipping method, WooCommerce will display the error message.
The Solution:
- Review Each Zone: In your Shipping Zones settings, click into every zone and verify that at least one shipping method is active.
- Add Missing Methods: If a zone lacks shipping options, click Edit for that zone and then Add Shipping Method.
- Choose the Appropriate Method: Select a method from the dropdown menu that suits your business model, such as Flat Rate or Free Shipping, and click Save Changes.
- Double-Check Settings: Make sure that the shipping method settings (cost, tax status, etc.) are configured correctly.
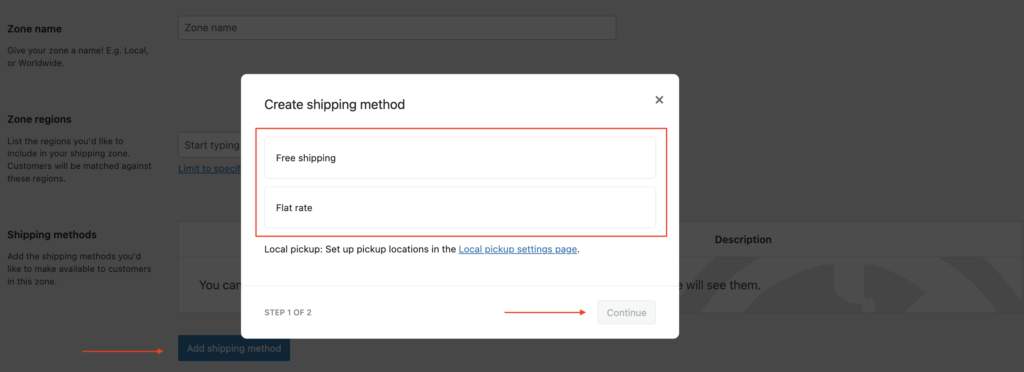
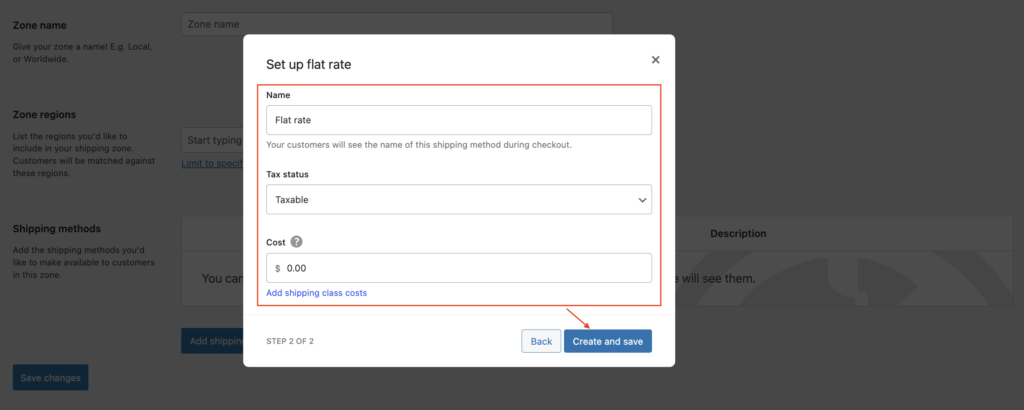
Ensuring every shipping zone has a method in place minimizes the chances of customers encountering the woocommerce no shipping options were found error. You can learn more about correctly configuring the shipping methods here: Adding Shipping Methods to Shipping Zones
3. Products with Missing Weight and Dimensions
The Problem:
If you are using API-based shipping rates via shipping carriers like FedEx, DHL, UPS, or USPS, then these carriers often require specific details—like weight and dimensions—to calculate accurate shipping rates. If these details are missing from your product listings, WooCommerce may not be able to determine a valid shipping option, leading to the error.
The Solution:
- Edit Product Details: Navigate to Products > All Products and choose a product.
- Enter Shipping Data: In the Product Data section, select Shipping and fill in the weight, length, width, and height.
- Assign Shipping Classes: If you use shipping classes to group similar products together, ensure the product’s shipping class is set correctly.
- Save and Test: After updating, click Update and test your checkout to see if the error resolves.
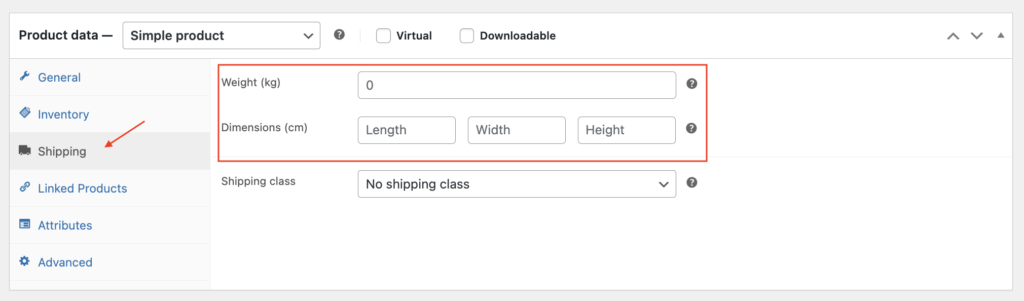
By providing complete shipping information, you enable WooCommerce and your shipping carriers to generate accurate rates, thereby preventing the WooCommerce no shipping options were found error. You can learn more about correctly setting your product weights and dimensions here: Adding Shipping Dimensions to Products
4. Incorrect Shipping Address Entered by the Customer
The Problem:
Sometimes the issue isn’t with your configuration at all—the customer’s entered address might be incomplete or formatted incorrectly. This can lead to a mismatch between the customer’s details and your shipping zones.
The Solution:
- Educate Your Customers: Provide clear instructions or examples on your checkout page for how to correctly enter their address.
- Implement Address Validation: Consider integrating an address validation tool that auto-completes or suggests correct addresses as customers type. This reduces user error and ensures compatibility with your shipping zones.
- Test Different Scenarios: Simulate various address inputs to see how your system responds, and adjust your zone settings if necessary.
Integrating an address validation feature can significantly reduce the incidence of the WooCommerce no shipping options were found error due to user input mistakes.
5. Outdated WooCommerce Database Version
The Problem:
An outdated WooCommerce database version can cause compatibility issues with the current core version of WooCommerce. For instance, if your status page shows, as an example WC Database Version: 3.8.3 while your core is updated to let’s say Version: 3.8.5, this version mismatch can lead to unexpected behavior, synching issues, including the shipping error.
The Solution:
- Check Your Status: Go to WooCommerce > Status > Tools and look at your current database version.
- Update the Database: If your database version is outdated, click Run the update to synchronize it with your WooCommerce core version.
- Confirm the Update: After the update completes, test the checkout process again to ensure the error is resolved.
Keeping your database up-to-date is critical for maintaining full compatibility with WooCommerce’s features and fixes, which can help prevent the no shipping options were found error.
6. Plugin Conflicts
The Problem:
Third-party plugins—especially those that manage shipping carriers, add extra shipping functionalities, or alter checkout elements like address fields—can sometimes conflict with WooCommerce’s built-in shipping methods. Such conflicts may result in the no shipping options were found error when these plugins change the expected behavior of shipping calculations or the layout of the checkout page.
The Solution:
-
Identify Potential Conflicts:
Begin by temporarily deactivating all plugins that affect shipping or checkout functionality. This includes not only plugins related to shipping API integrations (e.g., FedEx, UPS, USPS) and table rate shipping, but also any plugins that modify checkout fields or alter address entry. -
Test Your Checkout:
After deactivation, run through the checkout process to determine if the error persists. If the issue is resolved, it likely points to a plugin conflict. -
Re-enable Gradually:
Reactivate the plugins one by one, testing the checkout after each activation. This step-by-step approach will help you identify the specific plugin that is causing the conflict. -
Update or Replace:
Ensure all shipping and checkout-related plugins are updated to their latest versions. If a particular plugin continues to cause issues, consider replacing it with a more robust or compatible alternative. -
Learn More:
For a complete guide on how to conduct a conflict test, refer to the WooCommerce conflict testing documentation.
This systematic approach will help you isolate and resolve any conflicts that might be leading to the WooCommerce no shipping options were found error.
7. Clear All Caches
The Problem:
Caching can sometimes serve outdated pages to your visitors, meaning even if you’ve fixed the underlying issues, the error might persist because the cached version of your checkout is still being displayed.
The Solution:
- Clear Site Cache: Use your caching plugin to clear all site caches.
- Purge Server Cache: Contact your hosting provider to clear any server-level caching.
- Test in Incognito Mode: Use an incognito window or a different browser to ensure you’re seeing the latest version of your site.
- Exclude Key Pages: Make sure your Cart and Checkout pages are excluded from caching, so that any changes take effect immediately. You can follow these steps: How to Configure Caching Plugins for WooCommerce
By clearing caches, you ensure that visitors see the most recent version of your shipping settings, eliminating lingering errors.
Enhance Your Shipping Experience with Our WooCommerce Plugins
While troubleshooting can resolve the no shipping options were found error, a proactive approach using robust shipping management tools can prevent these issues from recurring. Consider integrating our specialized shipping plugins to streamline your processes:
-
Advanced Per Product Shipping for WooCommerce: Customize shipping costs on a per-product (or full product category) basis, ensuring accurate rates that match each item’s specifications. Additionally, it allows you to restrict any added shipping fees to specific WooCommerce shipping zones or target custom zip/postcodes, making it the perfect solution for adding WooCommerce shipping zones per-product. See: Advanced Per Product Shipping for WooCommerce
-
Shipment Tracking for WooCommerce: A powerful extension that seamlessly integrates with your store to allow you to add tracking numbers to orders with a single click, instantly sending an email to customers with all the tracking details. It supports all major couriers like DHL, UPS, FedEx, Royal Mail, and DPD, and also gives you the flexibility to add any additional couriers with one click. See: Shipment Tracking for WooCommerce
-
Shipping Importer and Exporter for WooCommerce: This essential tool lets you easily export shipping zones, methods, locations, rates, and settings with just a few clicks. Whether you are migrating shipping settings between sites or bulk managing multiple shipping zones, every configuration transfers seamlessly. See: WooCommerce Shipping Zone Importer & Exporter
-
Uber Direct Integration for WooCommerce: This plugin seamlessly connects your WooCommerce store with Uber Direct. With real-time tracking and automated delivery quotes and deliveries, it streamlines order fulfillment and enhances the customer experience from checkout to delivery. Ideal for shops offering same-day, or even same-hour delivery. See: Uber Direct Integration for WooCommerce
These plugins not only help prevent the WooCommerce no shipping options were found error by ensuring your shipping configurations are robust and automated, but they also enhance the overall customer experience with advanced functionality.
Final Thoughts
The WooCommerce no shipping options were found error can be a significant hurdle, but with systematic troubleshooting, it’s almost always fixable. By carefully reviewing and adjusting your shipping zones, product settings, customer address inputs, database version, and plugin configurations, you can resolve this error and deliver a smoother checkout experience.
Furthermore, integrating advanced shipping management tools from our suite of WooCommerce plugins can further safeguard your shipping process and enhance your customer’s shopping experience. If you continue to face challenges, consider consulting a WooCommerce expert or contacting your shipping provider’s support for further assistance.
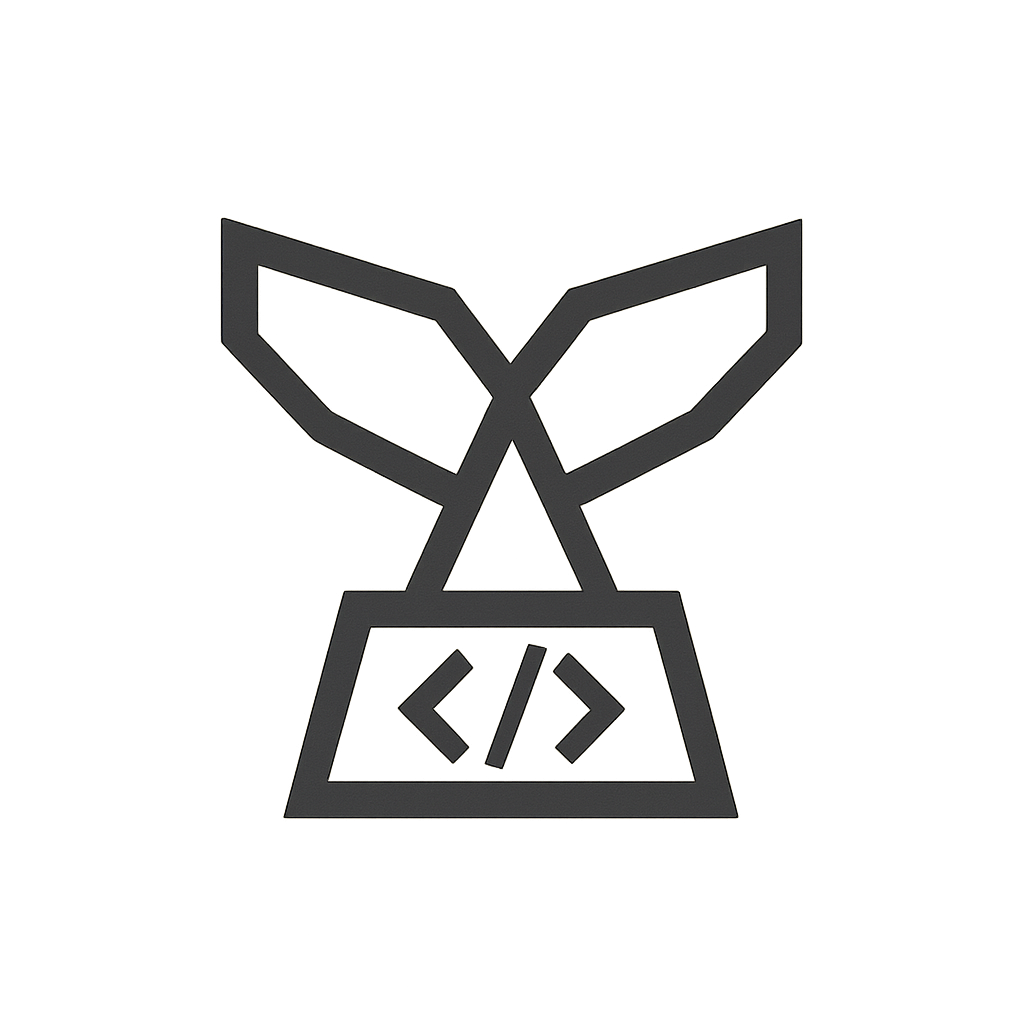
Leave a Reply