Your cart is currently empty!
Using WooCommerce Donations and Tips to Accept Donations Easily
How to Quickly and Easily Accept Donations and Tips on WooCommerce: A Complete Guide
In today’s digital marketplace, engaging your customers goes beyond selling products—it’s about creating an experience that builds community and loyalty. One effective way to do this is by accepting donations and tips at checkout. Whether you’re a nonprofit, a local business, or an online store looking to boost customer engagement and generate additional revenue, the WooCommerce Donations and Tips plugin makes it incredibly easy to add flexible donation functionality to your site. In this guide, we’ll walk you through everything you need to know to quickly set up and optimize donations and tips on your WooCommerce store.
Why Accept Donations and Tips on Your WooCommerce Store?
Integrating donation and tip options into your checkout process can benefit your business in several ways:
- Boost Engagement: Offering customers the opportunity to donate or tip fosters a sense of community and support around your brand.
- Generate Additional Revenue: Even small contributions can add up, providing extra income without impacting your core sales.
- Enhance Customer Experience: By giving customers a chance to contribute, you make the checkout experience more interactive and personalized.
- Build Social Proof: A robust collection of reviews, donations, and tips signals trust and credibility to new visitors.
Overview of WooCommerce Donations and Tips
The WooCommerce Donations and Tips plugin is a powerful, user-friendly solution designed to integrate donation functionality directly into your checkout process. Key features include:
- Flexible Donation Options: Offer predefined donation amounts, let customers enter custom amounts, or even set up percentage‑based contributions that adjust according to the order total.
- Seamless Checkout Integration: Fully compatible with WooCommerce checkout blocks, the donation section adapts to your store’s design for a smooth user experience.
- Customizable Display and Styling: Tailor the header text, container background, text colors, and button styles to match your brand’s look and feel.
- Donation Reporting: Generate detailed CSV reports of donation data, complete with order details and a summary of total contributions within a specified date range.
Step-by-Step Guide to Setting Up WooCommerce Donations and Tips
Follow these simple steps to get started:
Step 1: Installation and Activation
Begin by downloading the WooCommerce Donations and Tips plugin ZIP file from our plugin sales page. Then:
- Navigate to your WordPress admin panel and go to Plugins > Add New.
- Click on “Upload Plugin,” select the ZIP file, and click “Install Now.”
- Once installed, activate the plugin to integrate it with your WooCommerce dashboard.
Step 2: Configuring Donation Settings
After activation, head over to WooCommerce > Settings > Donations to configure your donation options. Here, you can:
- Set Donation Header Text: Customize the title that appears above the donation section to grab your customers’ attention.
- Define Predefined Donation Amounts: List comma-separated fixed donation amounts (e.g., 10,20,50) so customers can quickly choose an option.
- Enable Custom Donation Input: Allow customers to enter a custom donation amount if they prefer a value not offered by the preset options.
- Configure Percentage-Based Donations: Offer buttons that calculate a donation as a percentage of the order total, ideal for scalable contributions.
Step 3: Customizing the Visual Experience
Appearance matters. Customize your donation block so it seamlessly integrates with your site’s design:
- Container Styling: Adjust the background and text colors to ensure the donation section stands out while remaining consistent with your branding.
- Button Design: Set the background, text, and border colors of the donation buttons to make them inviting and easy to interact with.
- Output Position: Choose where the donation section appears on the checkout page (above or below the order total) for maximum visibility and conversion.
Step 4: Exporting Donation Data for Reporting
Keep track of your donations effortlessly:
- CSV Reporting: Enable CSV export to generate detailed reports that include order details and the total donations collected within a chosen date range.
- This feature is invaluable for monitoring fundraising trends and sharing results with your finance or marketing teams.
Best Practices for Maximizing Donations and Tips
To get the most out of your donation setup, consider the following tips:
- Prominent Placement: Ensure the donation section is highly visible at checkout to encourage contributions without disrupting the purchasing process.
- Clear Messaging: Use engaging and persuasive header text that explains the value of donating or tipping—this can boost participation significantly.
- Balance Donation Options: Offer a mix of predefined amounts and custom inputs so every customer can contribute according to their comfort level.
- Regularly Review Your Settings: Monitor your donation reports and customer feedback to tweak amounts, styling, and placement for optimal performance.
Conclusion
Integrating donation and tip functionality into your WooCommerce store has never been easier. With the WooCommerce Donations and Tips plugin, you can quickly set up flexible donation options that not only enhance your customer experience but also generate additional revenue and build social proof. Fully customizable and seamlessly integrated into your checkout process, this plugin is a must-have tool for any forward-thinking e-commerce business.
Ready to boost customer engagement and add a new revenue stream to your store? Try WooCommerce Donations and Tips today. If you have any questions or need further assistance, don’t hesitate to contact our support team for expert guidance.
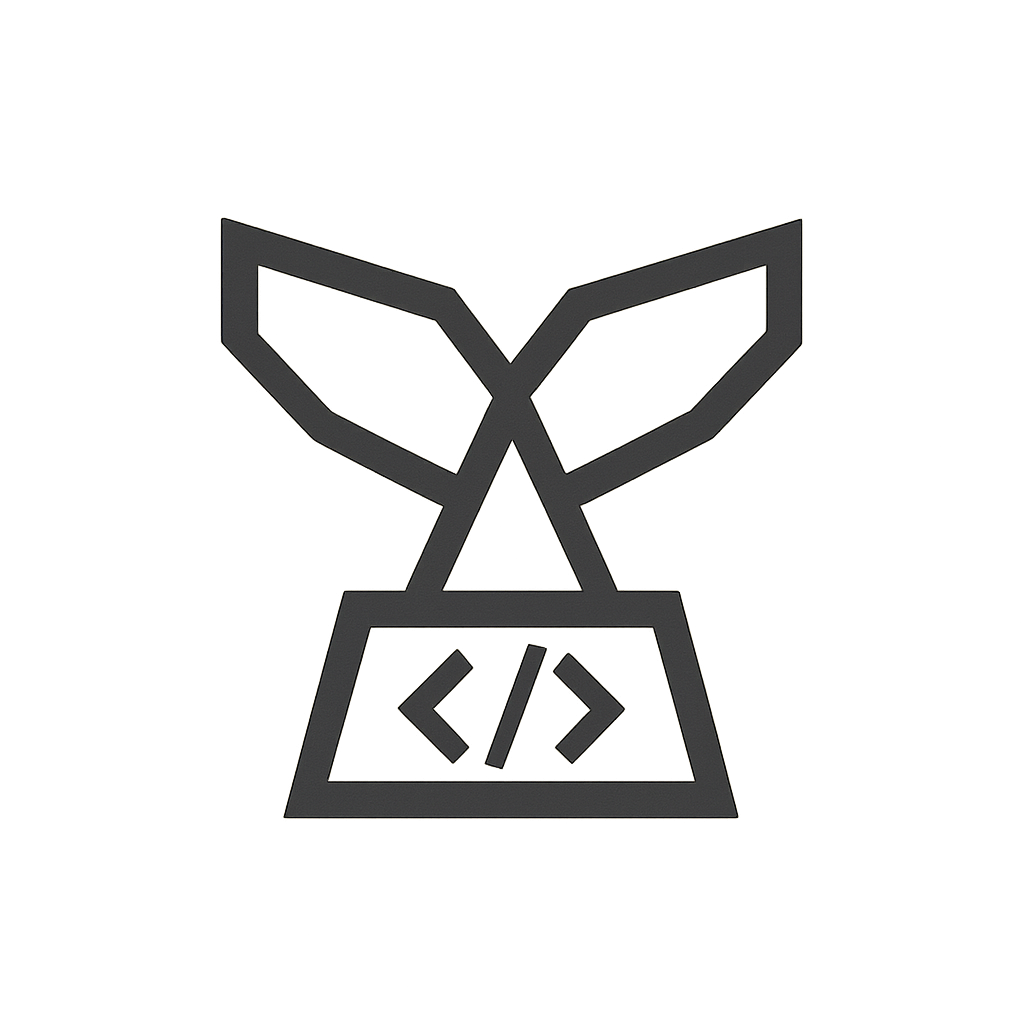
Leave a Reply