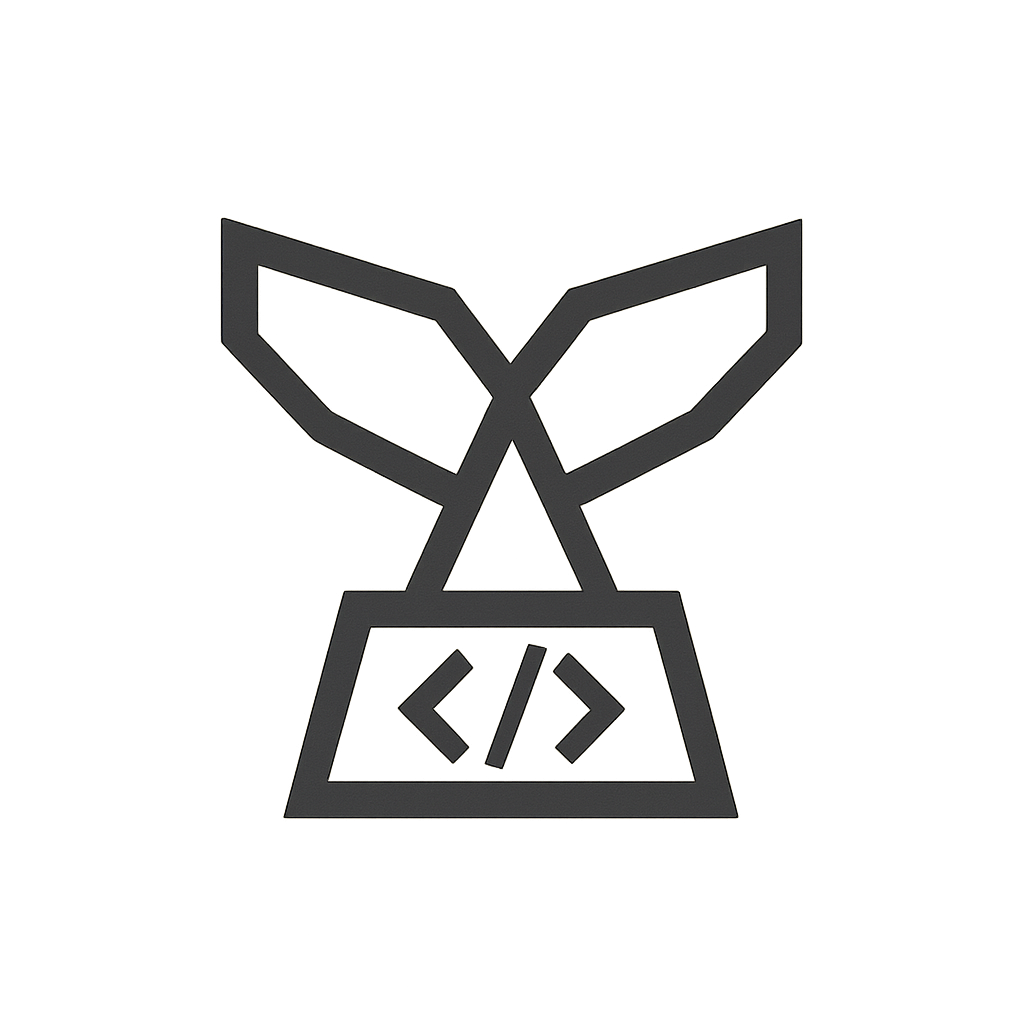Your cart is currently empty!
Multiple External Product Links for WooCommerce Documentation
Overview
Multiple External Product Links for WooCommerce is a robust plugin that extends WooCommerce’s default External/Affiliate product type. It enables you to add several custom external purchase links to each product so that you can offer diverse buying options. Consequently, whether you are an affiliate marketer, dropshipper, or online store owner, you can maximize revenue by directing shoppers to various retailers, affiliate networks, or third‑party sellers. Moreover, you can boost conversion rates and user engagement by providing multiple external product links.
Configuring the Plugin
After installing the plugin, go to WooCommerce > Products and edit any product. The plugin automatically extends the External/Affiliate product type so you can add multiple external links without further configuration.
Adding Multiple Affiliate Links
This plugin enhances your External/Affiliate product type by allowing you to add several external purchase options. To set it up for a product, follow these steps:
Step 1: Create or Edit an External Product
- Go to WooCommerce > Products.
- Click Add New to create a new product or select an existing product to edit.
- Select External/Affiliate product from the Product Data dropdown.
Step 2: Configure Basic External Product Settings
- Enter the Product Name, Description, and other standard details.
- Under the General tab, set your main external product options such as Regular Price, Sale Price, and Button Text (e.g., “Buy Now”).
Step 3: Add Multiple Affiliate Links
- Scroll down to the new Multiple Affiliates section in the Product Data panel.
- Optionally, customize the section Heading, which will display on the product and archive pages.
- Click the + Add Affiliate button to add an external link.
- For each link, enter the Affiliate URL, Button Text (e.g., “Buy from Amazon”), Regular Price (optional), and Sale Price (optional).
- Add as many links as needed.
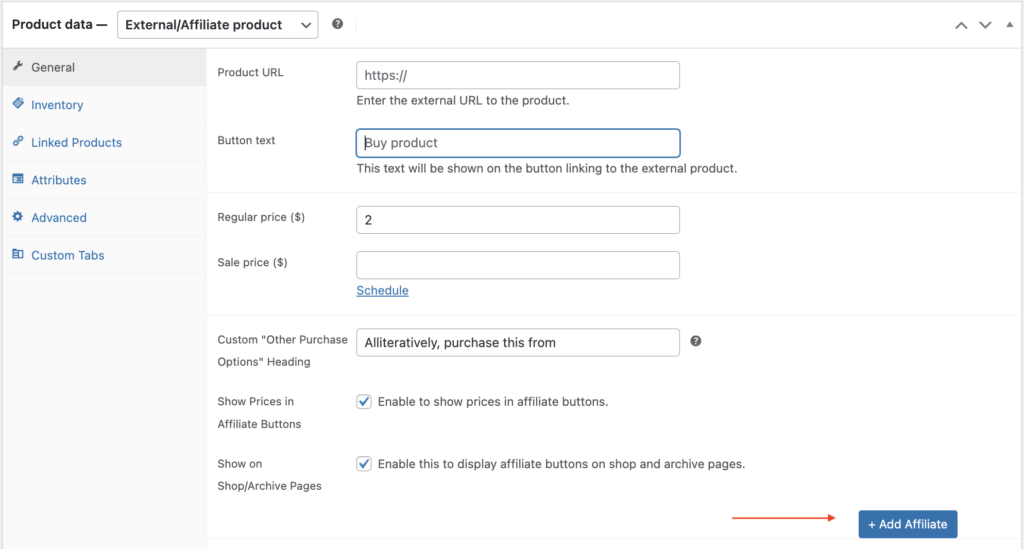
Modify Styling
After you save the product, you can further adjust the appearance of your affiliate links. To do this:
- Return to the Multiple Affiliates section.
- Click on any affiliate link to reveal additional styling fields.
- Background Color: Customize the button color.
- Text Color: Set the text color for the button.
- Font Size: Adjust the size of the button text.
- Change the styling settings as needed.
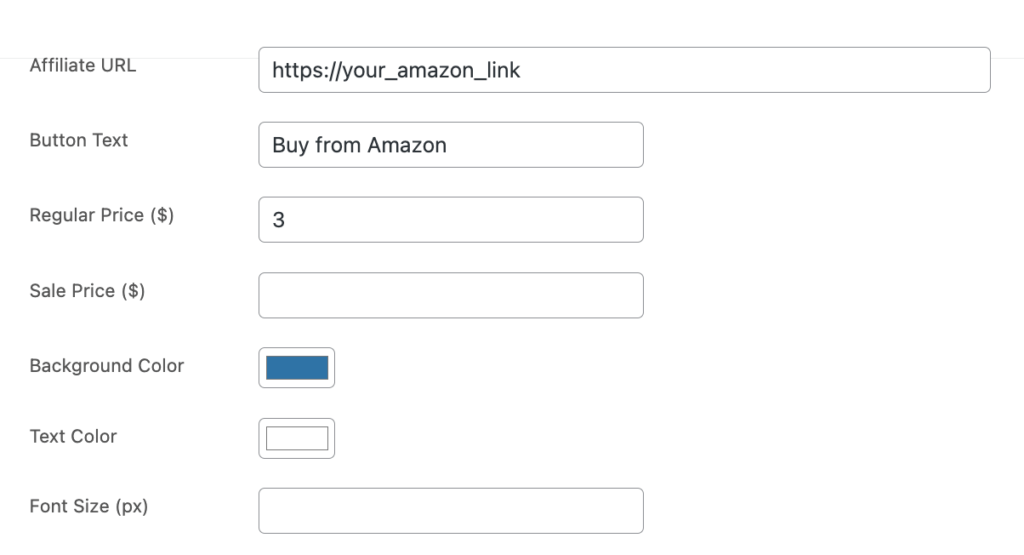
Front-End Display
When you add multiple affiliate links to an External/Affiliate product, the links display on the single product page. If you enable “Show on Shop/Archive Pages,” the first affiliate button also appears on product listing pages.
Where Will Affiliate Links Appear?
1️⃣ Single Product Page
On the product page, the affiliate links appear below the main product information. Each external purchase option displays as a button with your custom text, color, and price (if provided). Furthermore, if you enable “Show on Shop/Archive Pages,” the first button will also show on those pages.
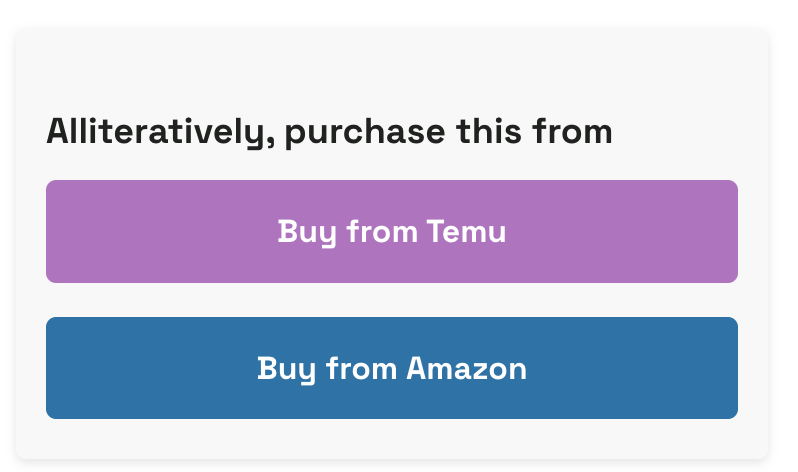
How External Purchases Work
- When a customer clicks an affiliate button, they are redirected to the external retailer using the provided URL.
- WooCommerce does not handle the transaction; the purchase completes on the external website.
- For further tracking, integrate with tools like Google Analytics or affiliate tracking systems.
Common Issues & Troubleshooting
Affiliate links are not showing
- Confirm that the product type is set to External/Affiliate.
- Ensure that you have added and saved affiliate links.
- Review your styling settings to ensure the buttons are visible.
Styling options are missing
- Make sure the product is saved and updated after adding affiliate links.
Buttons not appearing on shop/category pages
- Enable the “Show on Shop/Archive Pages” setting in your product settings.
- Test with a compatible theme since some themes may override default WooCommerce templates.
JavaScript issues
- Open your browser console (press F12 and go to the Console tab) to look for errors.
- Ensure that the plugin’s JavaScript files load properly.
Plugin conflicts
- Deactivate other WooCommerce plugins to see if the issue persists.
- Update WooCommerce to the latest version.
Questions and Support
If you have any questions or need further assistance with multiple external product links, please Contact our Support. Also, visit the WooCommerce official website for additional resources.