Your cart is currently empty!
How to Test for Plugin and Theme Conflicts in WooCommerce – The Complete Guide
How to Test for Plugin and Theme Conflicts in WooCommerce – The Complete Guide
When running WooCommerce on a WordPress site, encountering a WooCommerce conflict is all too common. These conflicts—whether between plugins, themes, or both—can cause features to malfunction or even break your site. In this comprehensive guide, we cover everything you need to know about troubleshooting and resolving conflicts, including backup strategies, staging, automated and manual testing, and the use of diagnostic tools. Whether you’re a developer or a store owner, this guide will equip you with the knowledge to maintain a stable WooCommerce environment.
1. Understanding WooCommerce Conflicts
What Is a WooCommerce Conflict?
A WooCommerce conflict occurs when two or more pieces of code send contradictory signals, leading to errors or unexpected behavior. For example, one plugin might attempt to mark an order as “Completed” while another prevents it. Conflicts can arise between plugins, between a plugin and a theme, or even within parts of the same plugin.
Why Do Conflicts Happen?
- Increased Code Complexity:
As you add more plugins and themes, the likelihood of overlapping functions and incompatible scripts increases. - Third-Party Limitations:
While many extensions are designed to work with WooCommerce, third-party products aren’t always guaranteed to be fully compatible. - Customizations and Updates:
Custom code or outdated versions may introduce conflicts if not updated or tested regularly. - Hosting and Drop-ins:
Some hosting providers install drop-ins or must-use plugins that can inadvertently cause conflicts.
Understanding these factors is essential to troubleshoot and prevent future conflicts effectively.
2. Preparing for Conflict Testing
Before you start testing, proper preparation is crucial to safeguard your site.
Back Up Your Website
- Full Site Backup:
Create a complete backup of your site—both files and database. This ensures that you can restore your site quickly if something goes wrong. - Backup Tools:
Use backup plugins like UpdraftPlus, or your hosting provider’s backup service.
Set Up a Staging Environment
- Staging Site:
Always perform conflict tests on a staging site—a clone of your live website. This way, you can troubleshoot without impacting your customers or risking revenue loss. - How to Create a Staging Site:
Many hosting providers offer one-click staging. Alternatively, use a plugin like WP Staging to create a secure testing environment.
Disable Browser Caching
- Bypass Cached Data:
Disable browser caching during testing to ensure you see the most current version of your site. In Chrome, open Developer Tools > Network and check “Disable cache.”
3. Step-by-Step Testing for WooCommerce Conflicts
Step 1: Use the Health Check & Troubleshooting Plugin
This plugin is an invaluable tool for safely isolating conflicts.
- Installation and Activation:
Install the Health Check & Troubleshooting plugin from the WordPress repository. - Enter Troubleshooting Mode:
Navigate to Tools > Site Health and select the Troubleshooting tab. Enable Troubleshooting Mode, which temporarily switches your site to a default theme (e.g., Twenty Twenty-Four) and deactivates all plugins for your session. - Test the Environment:
With only WooCommerce active, test your site. If the problem disappears, begin reactivating plugins one by one until the conflict reappears. This will help pinpoint the source of the WooCommerce conflict.
Step 2: Manual Conflict Testing Without a Plugin
If you prefer a hands-on approach without additional plugins, follow these steps:
- Deactivate All Non-Essential Plugins:
Temporarily disable all plugins except WooCommerce. - Switch to a Default Theme:
Change your active theme to a default WordPress theme like Twenty Twenty-Four or Storefront theme. - Recreate the Issue:
Navigate through your site and perform the actions that trigger the conflict. - Re-enable Plugins One by One:
Reactivate each plugin individually, testing the site after each activation. The conflict’s reappearance indicates the problematic plugin or theme. At this point, reach out to the conflicting plugin or theme author to let them know.
Step 3: Examine Console Errors and Server Logs
- Browser Developer Console:
Open your browser’s Developer Tools (right-click > Inspect > Console) to identify JavaScript errors or warnings that may point to a conflict. Here’s how to open the console for your specific browser. - WooCommerce Logs:
Go to WooCommerce > Status > Logs to review error logs that might highlight issues. - Enable WordPress Debugging:
Follow these steps to enable the debugging in WordPress. Once done, error messages should start appearing on your live pages / production site.
Step 4: Consider Drop-ins, Must-Use Plugins, and Hosting Plugins
- Drop-ins and Must-Use Plugins:
Some plugins, installed as “Must-Use” or drop-ins, cannot be deactivated easily. These might be installed by your hosting provider or as helper plugins by other extensions. If you suspect one of these is causing the conflict, contact your host for further assistance. - Caching Plugins:
Drop-in caching plugins can sometimes interfere with updates. Temporarily disable them if you suspect caching issues during your tests.
4. Additional Tools and Resources
- Meks Quick Plugin Disabler:
This tool helps you quickly disable and re-enable plugins, saving time during your tests. - Theme Switcha:
Test multiple themes on your site without affecting the live front-end. - WP Rollback:
Easily revert to previous versions of plugins or themes if an update causes conflicts. - Query Monitor:
Identify PHP errors, database queries, and other performance issues that may be linked to conflicts.
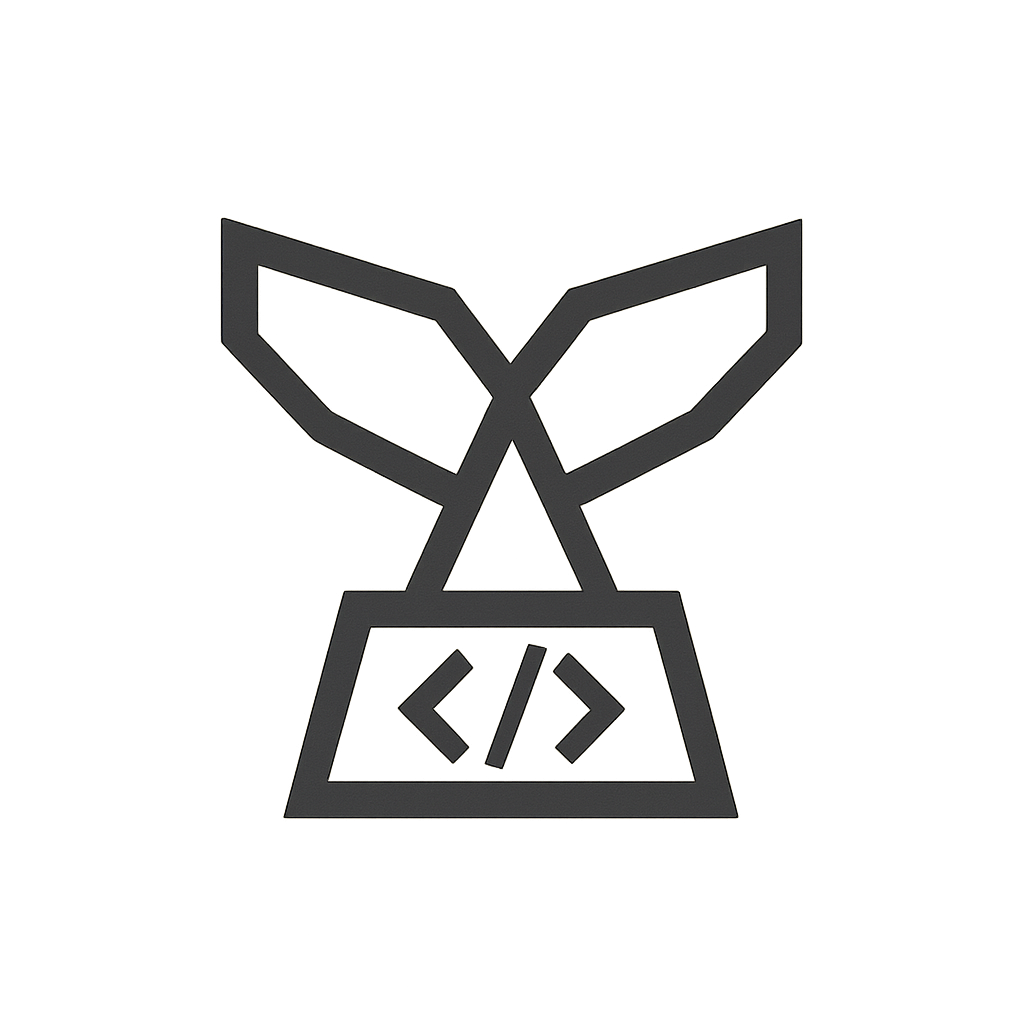
Leave a Reply