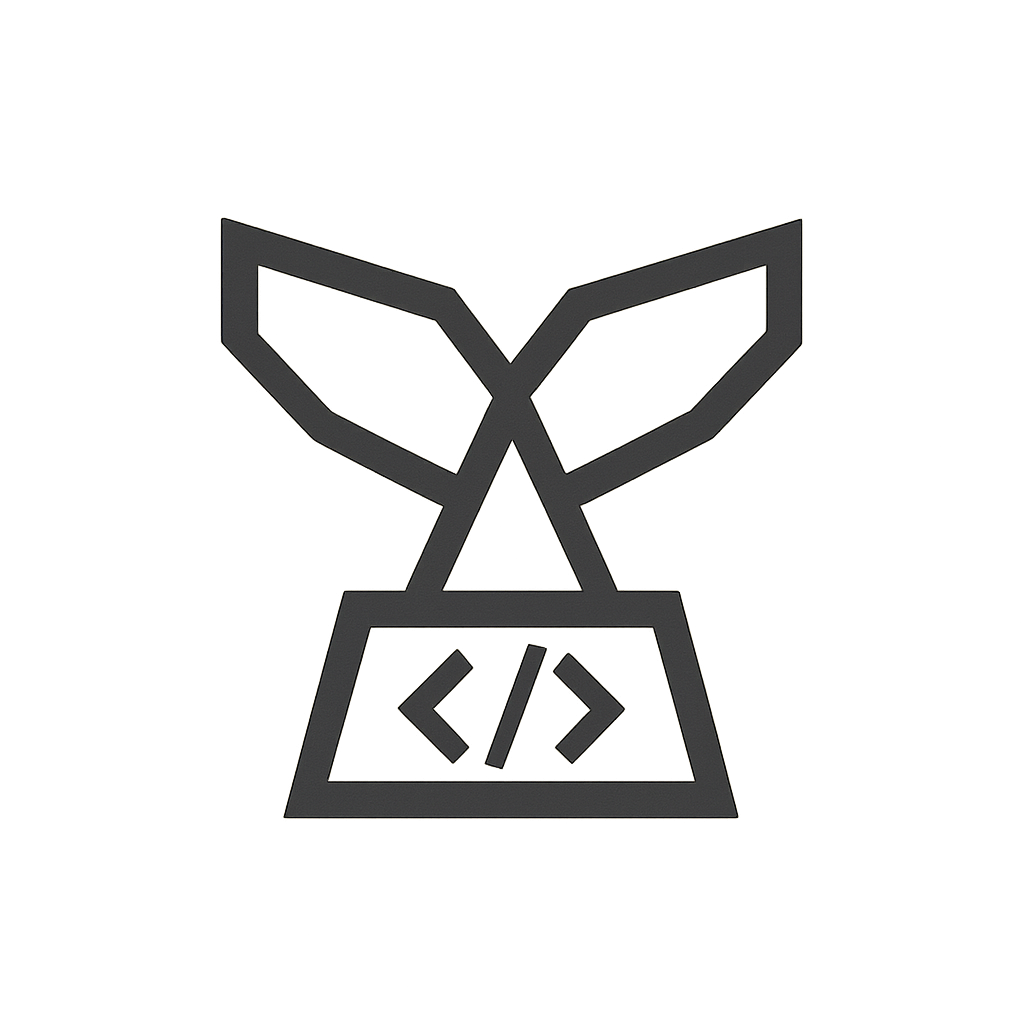Your cart is currently empty!
Discontinued Products for WooCommerce Documentation
Overview
Discontinued Products for WooCommerce is a powerful plugin that allows you to mark products as discontinued without removing them from your store. By keeping discontinued products visible, you preserve SEO value while directing customers to alternative recommendations. This ensures a seamless shopping experience even for items that are no longer available.
Installation & Configuration
Installation
- Download the Plugin: Download the Discontinued Products for WooCommerce plugin ZIP file.
- Upload and Install: In your WordPress admin panel, navigate to Plugins > Add New, click Upload Plugin, select the ZIP file, and click Install Now.
- Activate: Once installed, click Activate Plugin.
Configuration
- Access the Settings: Go to WooCommerce > Settings > Products > Discontinued Products for WooCommerce.
- General Options: Enable or disable the plugin as needed. Configure the custom discontinued message that appears on product pages.
- Visibility Options: Choose whether discontinued products should appear in search results and disable the add-to-cart button for these items.
- Auto Discontinue: Enable the option to automatically mark products as discontinued when stock reaches zero.
- Display Options: Set the output hook for the discontinued notice on single product pages, and optionally remove the default related products section when alternative recommendations are set.
- Styling Options: Customize the appearance of the discontinued notice on single product pages (background and font color) and the badge styling for shop/archive pages.
- Bulk Management: Use the dedicated admin page to bulk edit discontinued statuses and manage discontinued product data, including exporting logs and filtering by date or status.
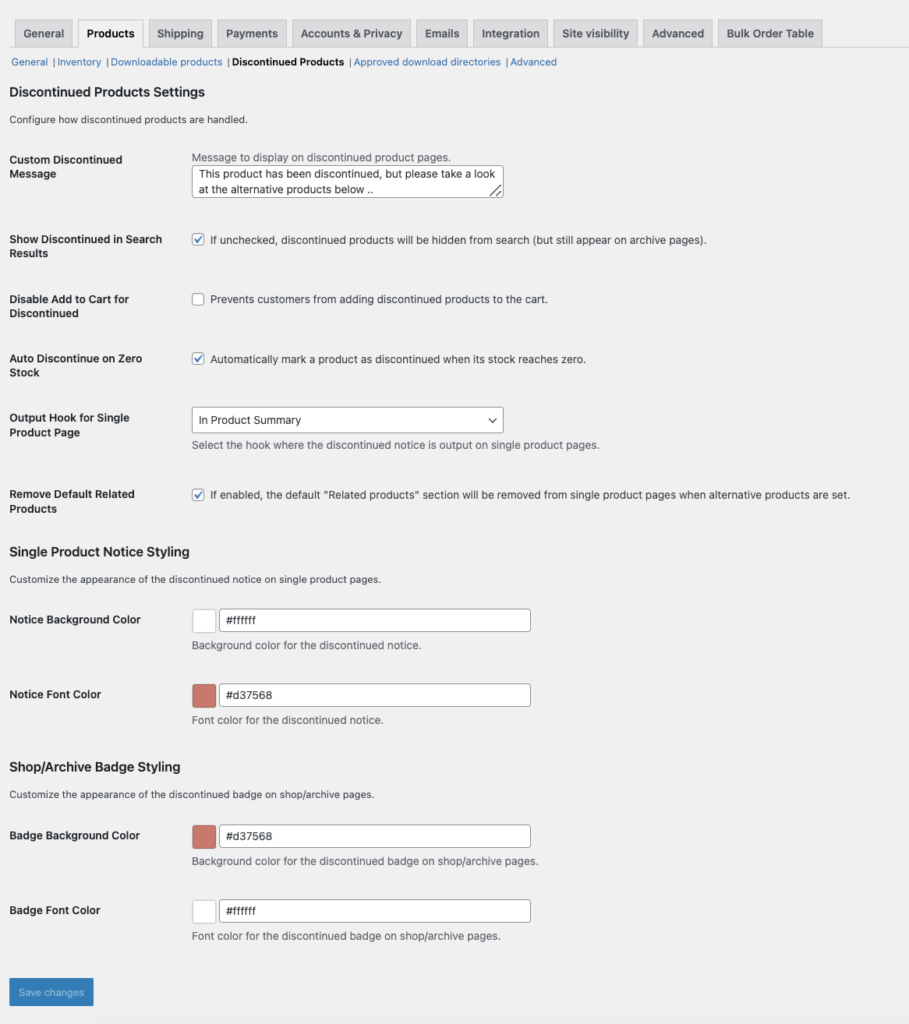
Discontinued Display & Behavior
The plugin displays a custom discontinued message on product pages for items marked as discontinued. Customers are informed that the product is no longer available and are directed to alternative recommendations. Additionally, you can choose whether discontinued products appear in search results.
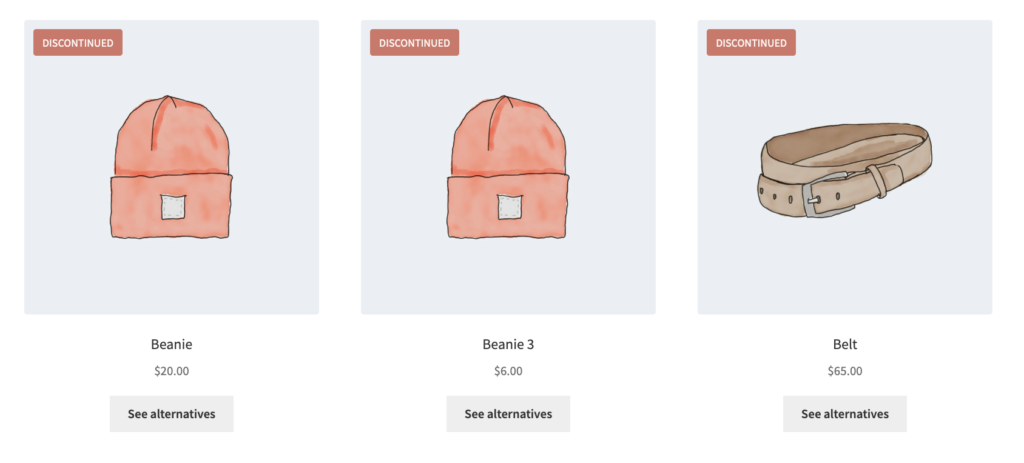
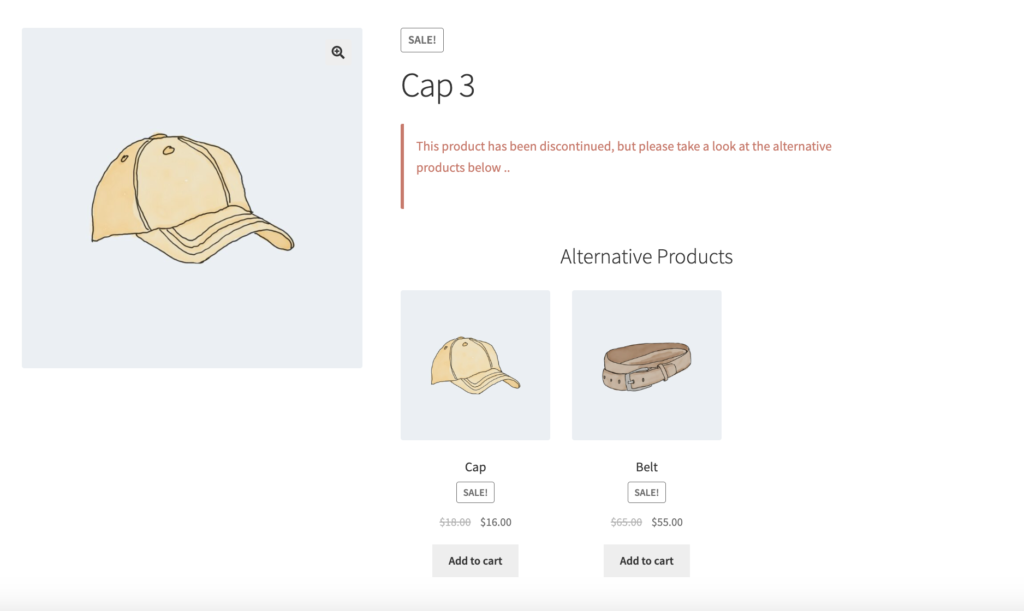
Styling Options Explained
Customize the appearance of your discontinued product notices and badges to match your brand. The available styling options include:
- Notice Background Color: Set the background color for the discontinued notice on single product pages.
- Notice Font Color: Define the font color for the discontinued notice.
- Badge Background Color: Customize the background color for the discontinued badge on shop/archive pages.
- Badge Font Color: Define the font color for the discontinued badge.
Bulk Management & Reporting
Easily manage discontinued products in bulk. The plugin provides a dedicated admin page where you can view, filter, and export discontinued product data—including date, user, and status logs. You can also quickly revert products from discontinued status or update stock information.
FAQ & Troubleshooting
Q: Discontinued products are not appearing on my site. What should I do?
A: Verify that the plugin is activated and that the “Show Discontinued in Search Results” option is set as desired. Also, check that individual products are marked as discontinued.
Q: How can I disable the add-to-cart button for discontinued products?
A: In the settings, enable “Disable Add to Cart for Discontinued” to prevent purchases of discontinued products.
Q: Can I automatically mark products as discontinued?
A: Yes, enable “Auto Discontinue on Zero Stock” to automatically mark products as discontinued when stock reaches zero.
Questions & Support
For any questions or further assistance with Discontinued Products for WooCommerce, please contact our support team.