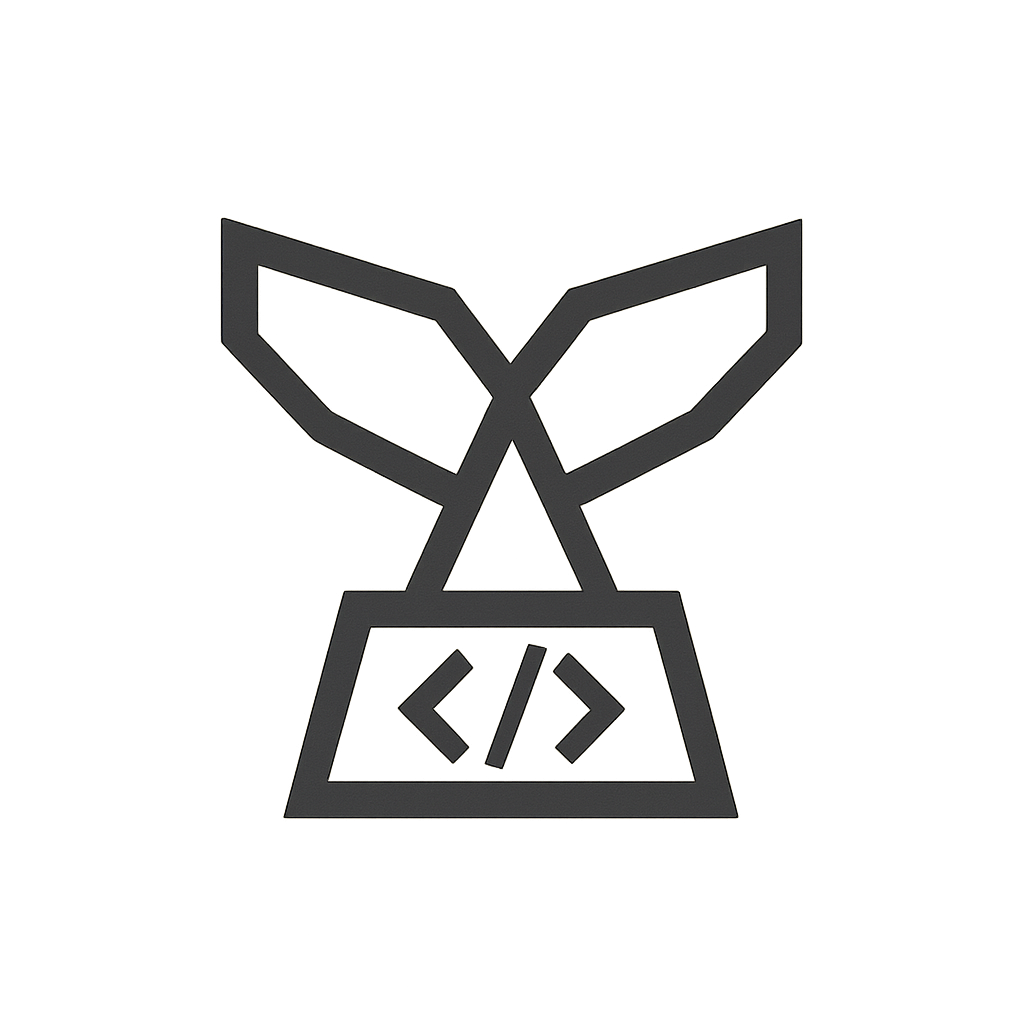Your cart is currently empty!
Advanced Per Product Shipping for WooCommerce Documentation
Overview
Advanced Per Product Shipping for WooCommerce lets you add extra shipping fees based on individual products or product categories. You can restrict fees by WooCommerce shipping zones (learn more at this guide) or by custom zip/postcode rules. Our plugin works in both a combined mode, which adds fees to your existing shipping methods, and a standalone mode, where fees become the only shipping method. With advanced per product shipping, you gain complete control over your shipping costs.
Installation & Configuration
Installation
- Download the Plugin: Obtain the Advanced Per Product Shipping ZIP file.
- Upload & Install: Go to Plugins > Add New in your WordPress admin, click Upload Plugin, select the ZIP file, click Install Now, and then activate the plugin.
Configuration
- Access the Settings: Navigate to WooCommerce > Settings > Shipping and select the Advanced Per Product Shipping tab.
- Select Rule Type: Choose whether the rule targets a single product or an entire product category.
- Choose Shipping Restriction: Pick whether to limit the fee by specific WooCommerce shipping zones or by custom zip/postcodes. For zip/postcode rules, enter one value per line. You can use individual codes, numeric ranges (e.g., 90210…99000), or wildcard patterns (e.g., 902*, CB23*).
- Define Costs: Set a fixed fee (line cost) and/or a per-item surcharge.
- Select Fee Mode: Decide if the fee adds to your current shipping rates (combined) or stands alone as a separate shipping fee.
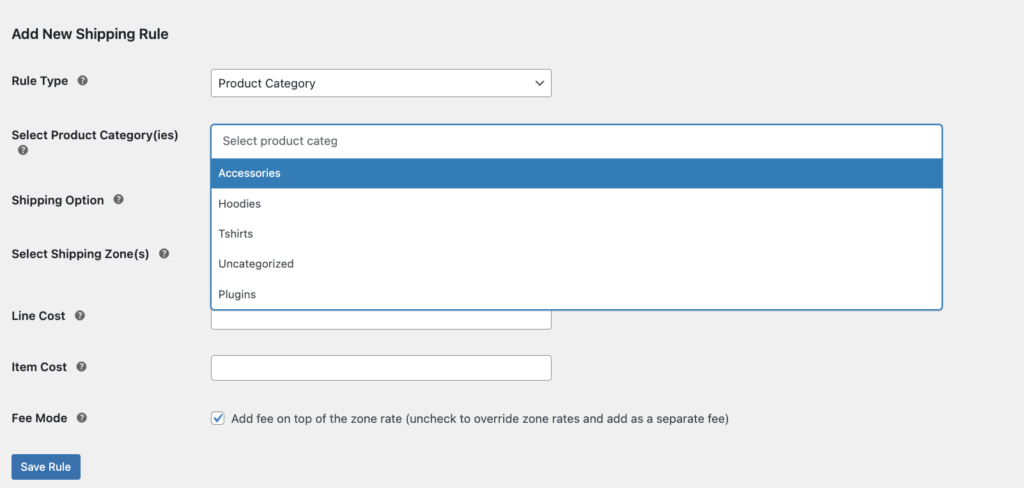
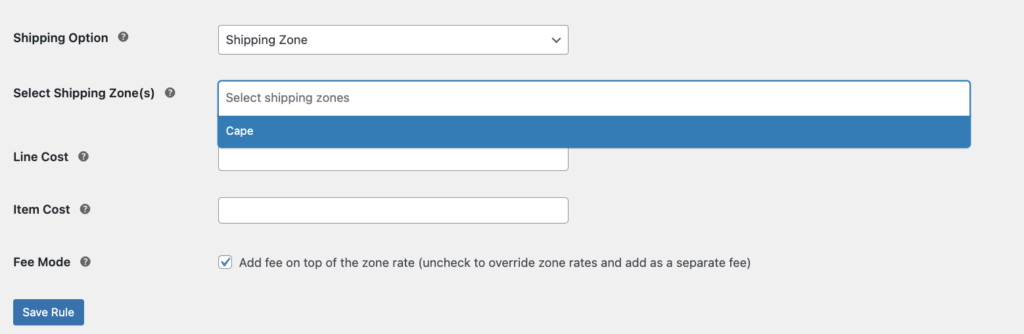
How Advanced Per Product Shipping Can Be Used
Use this plugin in two distinct ways:
- Additional Fees with Existing Shipping Methods: Boost your current shipping rates by adding extra fees for specific products or categories. For example, charge a surcharge for heavy or bulky items while keeping your standard shipping options.
- Standalone Shipping Method: Let advanced per product shipping become your only shipping method. In this mode, the plugin sums all product-specific fees into one shipping rate, replacing other shipping methods.
Setup & Configuration
After installing, follow these steps to configure your shipping rules:
- Access the Settings: Go to WooCommerce > Settings > Shipping and click the Advanced Per Product Shipping tab.
- Select Rule Type: Choose whether the rule targets a single product or an entire category.
- Choose Shipping Restriction: Decide if the fee applies to specific WooCommerce shipping zones or custom zip/postcodes. For zip/postcode rules, type one value per line. Acceptable formats include individual codes, numeric ranges (using an ellipsis like “90210…99000”), and wildcards (e.g., “902*”).
- Define Costs: Set a fixed fee (line cost) and/or a per-item surcharge.
- Select Fee Mode: Decide if the fee will add to your existing shipping rates (combined) or work as a standalone shipping fee.
Rule Types Explained
The plugin offers two types of rules:
- Product-Based Rules: Apply extra shipping fees to specific products. Use these rules when only certain items need additional handling or packaging.
- Category-Based Rules: Apply fees to an entire product category. This option works well when many products share the same shipping requirements.
Settings Explained
Each setting in advanced per product shipping gives you precise control over your fees:
- Rule Type: Specifies whether the rule targets an individual product or a product category.
- Shipping Option: Choose to limit fees by WooCommerce shipping zones or custom zip/postcode rules.
- Zip/Postcode Field: When using custom restrictions, type one value per line. Accepted formats include single codes, numeric ranges (e.g., “90210…99000”), and wildcards (e.g., “902*”).
- Line Cost: A fixed fee that applies once per order when the rule triggers.
- Per-Item Cost: An additional fee that multiplies by the number of matching products in the cart.
- Fee Mode:
- Combined Shipping Fee: Adds the extra fee to your current shipping rates.
- Separate Shipping Fee: Applies the fee as a standalone shipping method.
Exporting & Importing Rules
Manage your shipping rules easily using the built-in CSV handler.
- Exporting Rules: Click the Export Rules button in the plugin settings to download a CSV file of your current rules.
- Importing Rules: Use the Import Rules button to upload a CSV file and quickly update or transfer your shipping rules.
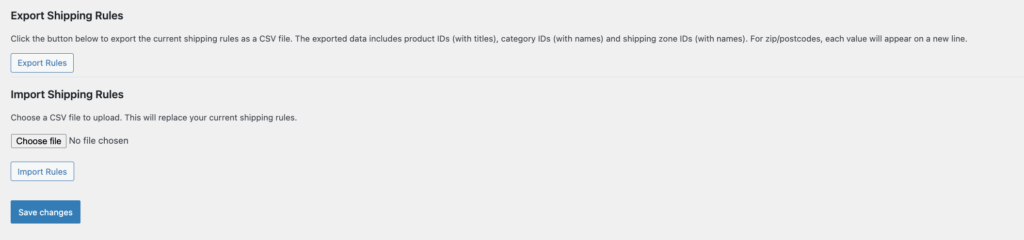
FAQ & Troubleshooting
Q: My extra shipping fee appears even when the shipping zone or zip/postcode does not match. What should I do?
A: Check your shipping rules and ensure you enter zip/postcode values one per line in the correct format (single codes, numeric ranges, or wildcards).
Q: The fee does not update when I add products to the cart. Why?
A: Confirm that you selected the correct products or categories in your rule and that your WooCommerce shipping settings are up to date.
Questions & Support
If you have any questions or need help with advanced per product shipping, please contact our support team.