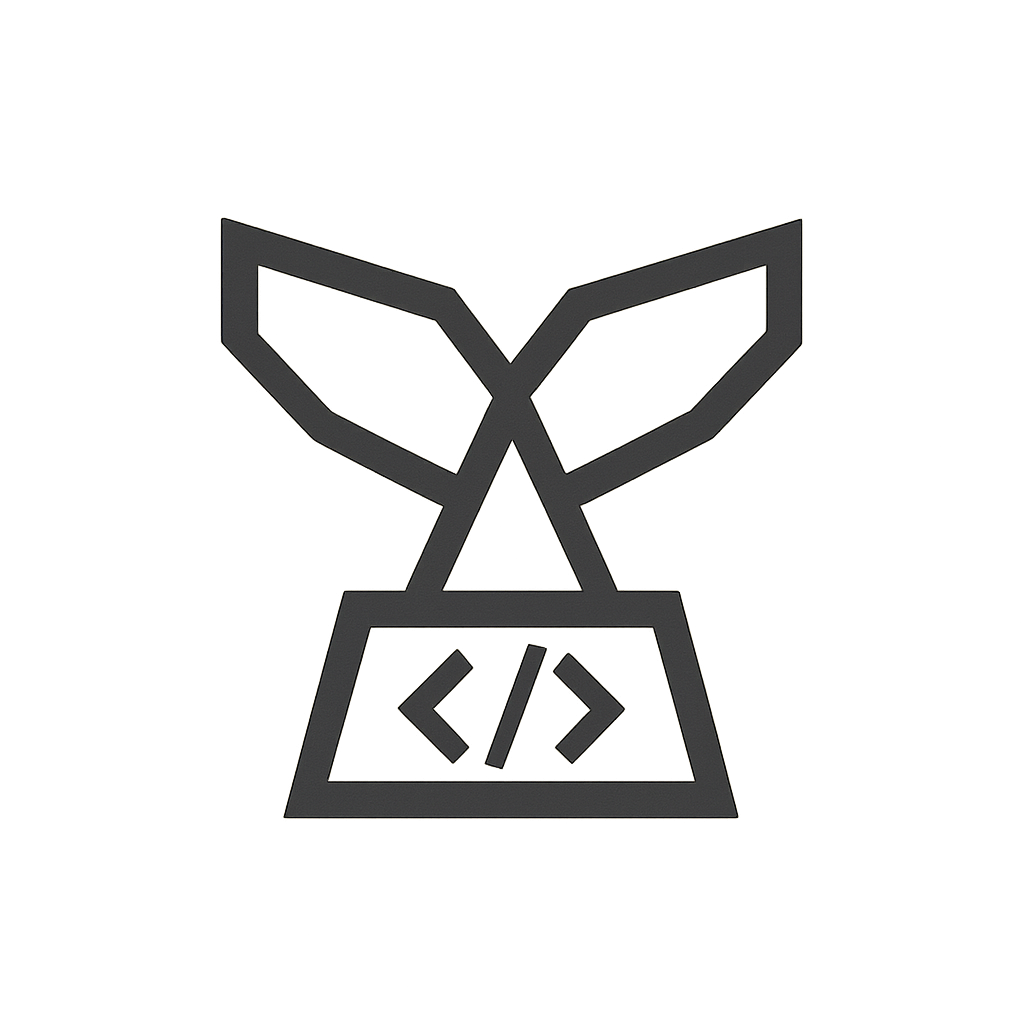Your cart is currently empty!
Advanced Bulk Stock Manager for WooCommerce Documentation
Overview
Advanced Bulk Stock Manager for WooCommerce is a powerful bulk stock manager that streamlines your inventory management. Our bulk stock manager enables you to update stock quantities, statuses, and backorder settings for multiple products simultaneously. It works with private products too, and its AJAX-powered interface ensures fast, accurate updates while reducing manual effort. Optimized for WooCommerce HPOS, this bulk stock manager boosts efficiency across your store.
Installation
- Download the Plugin: Download the Advanced Bulk Stock Manager ZIP file.
- Upload and Install: In your WordPress admin, go to Plugins > Add New, click Upload Plugin, select the ZIP file, then click Install Now and activate the plugin.
- No Additional Setup: The bulk stock manager works immediately upon activation without further configuration.
Configuration & Filtering
Although no extra configuration is required after installation, the bulk stock manager offers robust filtering options to help you target the products you want to update.
Product Type: Filter by product type – Simple, Variable, or Private.
Manage Stock: Filter by whether stock management is enabled. The bulk stock manager will automatically enable tracking if it’s not already active.
Stock Status: Choose products based on their stock status – In Stock or Out of Stock.
Product Category: Narrow your product selection by category.
Show Private Products: Optionally include private products in your filter.
Use these filters to quickly narrow your product list so that the bulk updates apply only to your target products.

Bulk Updates
After you set your filters, updating your inventory is quick and easy. The AJAX-powered bulk update form lets you:
- Update Stock Quantities: Input new stock levels for all selected products at once.
- Change Stock Statuses: Toggle between “In Stock” and “Out of Stock” for your products.
- Manage Backorders: Adjust backorder settings for each product in bulk.
- Activate Stock Tracking: If a product is not tracking stock, the bulk stock manager automatically enables tracking so that your updates are applied.
Click Update Selected to apply your changes across your store.
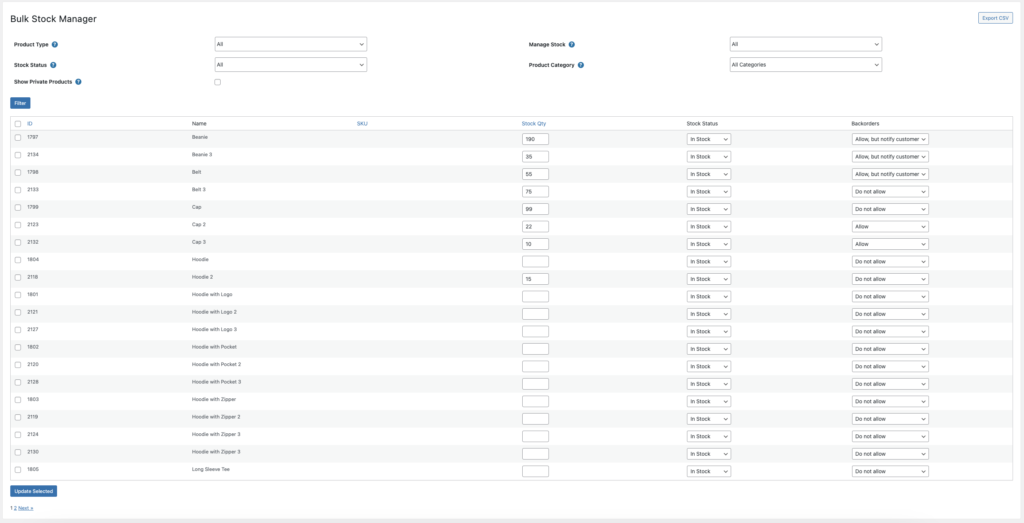
Logs & Reports
The bulk stock manager records every update in detailed logs that include the date, user ID, product ID, and a summary of changes. On the Logs page you can:
Log Management
View Logs: Check detailed log entries by filtering via date range.
Export Logs: Download logs as a CSV file for offline review.
Clear Logs: Remove log entries within a specified date range to keep your log history organized.
Stock Report Export
Generate a comprehensive CSV stock report that provides a snapshot of your current inventory status for all filtered products. This report is ideal for audits, inventory analysis, and financial reviews.

Troubleshooting
If you run into issues, try these troubleshooting steps:
- Ensure WooCommerce is Active: Confirm that WooCommerce is installed and activated.
- Check Product Settings: Make sure products are set to track stock. The bulk stock manager auto-enables tracking if needed.
- Review Logs: Examine log entries for error messages or warnings during updates.
- Clear Browser Cache: Clear your cache to avoid issues with AJAX functionality.
- Delete Orphaned Variations: Remove any orphaned variations using the “Delete orphaned variations” tool under WooCommerce > System Status > Tools.
- Consult Documentation: Review this guide to ensure every step is followed correctly.
- Contact Support: Reach out to our support team if you continue to experience issues.
Frequently Asked Questions (FAQ)
Q: How does the bulk stock manager update stock for products that do not track stock?
A: During a bulk update, if a product is not tracking stock, the bulk stock manager automatically enables “Track stock quantity for this product” so that your changes are applied.
Q: Do I need to configure any settings after installation?
A: No. The bulk stock manager is ready to use immediately upon activation.
Q: What filtering options does the bulk stock manager offer?
A: You can filter by Product Type, Manage Stock status, Stock Status, Product Category, and choose whether to include Private products.
Q: How do I export logs and stock reports?
A: Click the Export Logs button on the Logs page to download a CSV file of log entries for a selected date range. The Export CSV button on the Bulk Stock Manager page generates a stock report for all filtered products.
Questions & Support
If you have any questions or need further assistance with our bulk stock manager, please contact our support team. You can also visit the WooCommerce official website for more resources.