Your cart is currently empty!
How to Add Multiple External Product Links in WooCommerce to Boost Affiliate Revenue
How to Add Multiple External Product Links in WooCommerce to Boost Affiliate Revenue: A Step-by-Step Guide
In the competitive world of e-commerce, providing your customers with diverse purchasing options can be the key to converting browsers into buyers. Whether you’re an affiliate marketer, dropshipper, or online store owner, offering multiple external purchase links on a single product page can significantly increase your revenue and enhance customer engagement. Our Multiple External Product Links for WooCommerce plugin extends WooCommerce’s default External/Affiliate product type, allowing you to add and customize multiple external links for every product. In this guide, we’ll show you how to set up and optimize this feature to give your customers more buying choices and boost your affiliate earnings.
Why Use Multiple External Product Links?
Adding several external purchase options can offer a variety of benefits:
- Increase Conversions: By providing multiple options (e.g., “Buy from Amazon” or “Shop on eBay”), customers can choose the retailer that best suits their needs, which can lead to higher conversion rates.
- Diversify Revenue Streams: As an affiliate marketer or dropshipper, earning commissions from various retailers can maximize your revenue.
- Enhance Customer Experience: When shoppers have more choices, it creates a seamless, user-friendly experience that builds trust and loyalty.
- Boost Social Proof: Multiple links can indicate that a product is widely available and in high demand, adding credibility to your offerings.
How the Plugin Works
The Multiple External Product Links for WooCommerce plugin takes WooCommerce’s External/Affiliate product type and supercharges it. Once installed, the plugin automatically adds a new section to your product edit screen, enabling you to add several affiliate links with individual settings for each. Not only can you provide different URLs and button texts for each link, but you can also customize the appearance of each button to match your store’s branding.
Step-by-Step Guide to Setting Up Multiple External Product Links
Follow these detailed steps to add multiple external product links to your WooCommerce products:
Step 1: Create or Edit an External Product
- Access Your Products: Log in to your WordPress dashboard and navigate to WooCommerce > Products.
- Add or Edit a Product: Click Add New to create a new product or select an existing product to modify.
- Select External/Affiliate: In the Product Data dropdown, choose External/Affiliate product. This selection activates the extended settings provided by our plugin.
Step 2: Configure Basic Product Details
- Standard Information: Fill in the product name, description, and other details as you normally would.
- General Settings: Under the General tab, set your main external product details such as the default button text (e.g., “Buy Now”) and any pricing information if applicable.
Step 3: Add Multiple Affiliate Links
- Find the Affiliate Links Section: Scroll down to the new section added by the plugin in the Product Data panel.
- Add Links: Click the + Add Affiliate button to add your first external link.
- Configure Each Link: For each external purchase option, enter:
- Affiliate URL: The external link where customers will be redirected (e.g., an Amazon or eBay product page).
- Button Text: Custom text for the button (e.g., “Buy from Amazon”, “Shop on eBay”).
- Pricing (Optional): Input the external product’s regular and sale prices if you wish to display them alongside the link.
- You can add as many affiliate links as needed to offer a variety of purchasing options.
Step 4: Customize the Appearance
- Style Your Buttons: After saving the product, additional styling options become available. Click on an affiliate link entry to reveal fields for customizing the button’s background color, text color, and font size.
- Ensure Consistency: Customize each button to ensure a cohesive look that matches your store’s overall design, while still differentiating each external link.
Step 5: Verify the Front-End Display
- View Your Product: Visit the product page on your website to ensure that the multiple affiliate buttons appear as expected below the main product details.
- Test the Links: Click on each button to confirm that customers are correctly redirected to the corresponding external websites.
Best Practices for Maximizing Your Affiliate Revenue
- Limit the Options: Avoid overwhelming your customers with too many choices. Select only the most relevant and high-converting affiliate links for each product.
- Maintain Consistent Styling: Use similar colors and fonts across all buttons to maintain a professional appearance that aligns with your brand identity.
- Monitor Performance: Use analytics tools, UTM parameters, or affiliate tracking systems to measure which links drive the most traffic and conversions, and adjust your strategy accordingly.
- Keep Information Updated: Regularly review and update your external links and pricing information to ensure accuracy and relevancy.
Conclusion
Integrating multiple external product links into your WooCommerce store can significantly boost your affiliate revenue and provide your customers with the flexibility to choose the best purchase option. With the Multiple External Product Links for WooCommerce plugin, setting up and customizing these links is simple, efficient, and fully integrated into your product editing process. By following this step-by-step guide and implementing best practices, you’ll be well on your way to enhancing your product listings, increasing conversion rates, and maximizing your earnings.
Ready to expand your affiliate opportunities and offer more choices to your customers? Try Multiple External Product Links for WooCommerce today, and if you need any help, feel free to contact our support team for expert guidance.
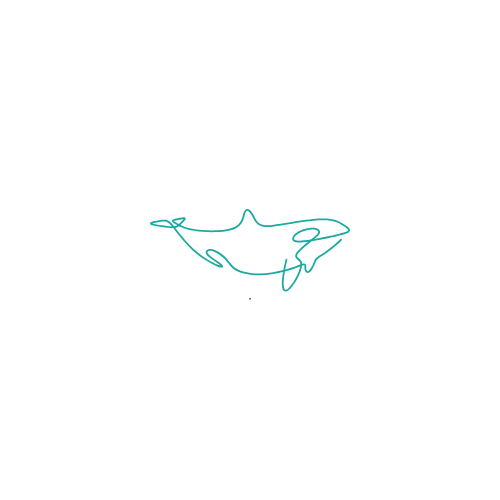
Leave a Reply