Your cart is currently empty!
How to Easily Export and Import Your WooCommerce Shipping Zones, Methods, Rates, and Settings
How to Easily Export and Import Your WooCommerce Shipping Zones, Methods, Rates, and Settings: A Step-by-Step Guide
Managing shipping configurations in WooCommerce can be a tedious task—especially if you run multiple stores or frequently update shipping zones, methods, locations, and rates. That’s why our Shipping Importer and Exporter for WooCommerce plugin is a game-changer. This powerful tool streamlines the process of exporting and importing your WooCommerce shipping settings, saving you time, reducing manual errors, and boosting your operational workflow. In this guide, we’ll walk you through how to quickly export and import shipping zones, methods, rates, and more in WooCommerce. Plus, our solution supports API-based shipping services such as Australia Post, UPS, FedEx, and more.
Why Export and Import Shipping Settings?
There are several scenarios where you might need to transfer your shipping configurations:
- Migrating Your Store: When moving your WooCommerce store to a new domain or server, you can easily transfer your existing shipping settings without manual re-entry.
- Bulk Managing Multiple Stores: If you run several WooCommerce sites, maintaining consistent shipping configurations across all of them is a breeze with our plugin.
- Backing Up Settings: Regularly exporting your shipping settings creates a backup that can be restored in case of accidental data loss or during site updates.
- Streamlining Updates: Quickly replicate complex shipping rules (including those from API-based services like Australia Post, UPS, FedEx, etc.) to new products or during store redesigns.
Step-by-Step Guide to Exporting Your Shipping Data
Follow these simple steps to export your WooCommerce shipping zones, methods, locations, rates, and settings:
Step 1: Access the Shipping Import/Export Page
Log in to your WordPress admin dashboard and navigate to:
WooCommerce > Shipping Zones Import/Export
This is the central hub where you can manage both the export and import of your shipping configurations.
Step 2: Export All Shipping Data
On the Shipping Import/Export page, locate and click the Export All Shipping Data button. The plugin will automatically generate a JSON file containing all your shipping zones, methods, locations, and rates (including any Table Rate Shipping settings and configurations from API-based services).
The file will be downloaded directly to your computer. This JSON file serves as a complete backup of your shipping configurations.
Step-by-Step Guide to Importing Your Shipping Data
If you need to restore your shipping settings or transfer them to another WooCommerce store, follow these steps:
Step 1: Access the Shipping Import/Export Page
As before, navigate to:
WooCommerce > Shipping Zones Import/Export
This page is where you can easily import your previously exported JSON file.
Step 2: Import Shipping Data
Click the Choose File button and select the JSON file you previously exported. Once selected, click the Import Shipping Data button.
The plugin will automatically restore all your shipping zones, methods, locations, rates, and settings to your WooCommerce store.
Key Benefits of Using the Shipping Importer and Exporter
- Time-Saving: No more manually re-entering complex shipping configurations across multiple sites.
- Error Reduction: Automated export and import processes minimize the risk of human error during data entry.
- Seamless Integration: Fully compatible with WooCommerce Table Rate Shipping and API-based shipping services (such as Australia Post, UPS, FedEx, etc.), ensuring that even your custom shipping rules are preserved.
- Enhanced Efficiency: Quickly back up and restore your shipping settings, making site migrations and updates hassle-free.
Best Practices for Managing Shipping Configurations
- Regular Backups: Make it a habit to export your shipping settings before major updates or migrations to safeguard your configurations.
- Consistent Settings Across Stores: Use the import/export functionality to maintain consistency across multiple WooCommerce sites.
- Review and Test: After importing shipping data, verify that all zones, methods, and rates are correctly configured by testing a few checkout scenarios.
- Keep Software Updated: Ensure that both WooCommerce and the Shipping Importer and Exporter plugin are updated regularly to maintain compatibility and performance.
Conclusion
Managing your WooCommerce shipping configurations doesn’t have to be a painstaking process. With the Shipping Importer and Exporter for WooCommerce plugin, you can effortlessly export and import shipping zones, methods, locations, rates, and settings—all with just a few clicks. Whether you’re migrating your store, managing multiple sites, or simply backing up your data, this plugin is an essential tool for streamlining your shipping operations and boosting efficiency. Plus, its support for API-based services like Australia Post, UPS, and FedEx ensures that your most complex shipping setups are seamlessly transferred.
Ready to simplify your shipping management? Visit our plugin sales page to learn more and get started today. If you have any questions or need assistance, feel free to contact our support team for expert guidance.
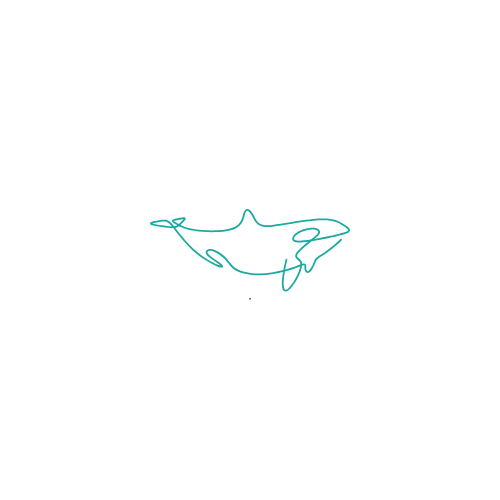
Leave a Reply